Cara Install dan Konfigurasi Windows Mail
Hai balik lagi bersama saya di blog yang masih sama yaitu skyblues2 , pada kesempatan kali ini , saya akan sharing tentang cara install dan konfigurasi windows mail. Windows Mail adalah client email dan newsgroup yang termasuk dalam
sistem operasi Windows, aplikasi ini digunakan untuk mengirim dan
menerima email di windows, oke langsung saja kita mulai konfigurasinya
1. Download dan Jalankan file setup.exe
Untuk agan yang belum punya aplikasi nya , agan bisa mencari di google , jika agan sudah punya aplikasinya , kita jalankan file setup.exe aplikasinya..
 |
| gambar1(WM-SB2-DL) |
2. Pilih tipe penginstallan
Sekarang kita akan memilih tipe penginstallan nya , pilih saja direkomendasikan oleh sistem , oh iya pada saat agan ingin menginstall ini , pastikan agan terhubung dengan internet.
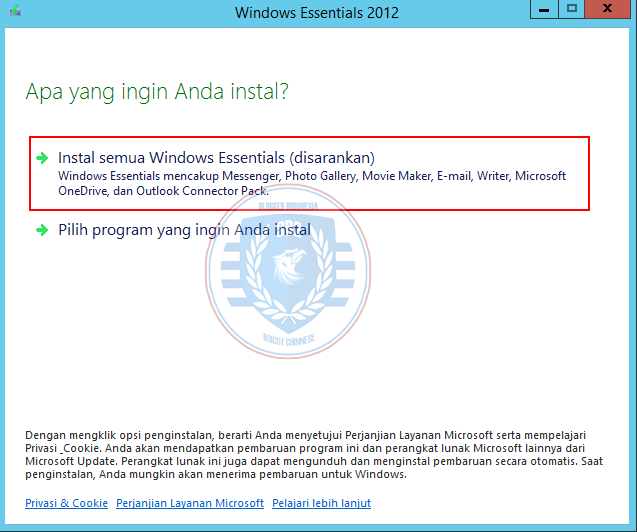 |
| gambar2(WM-SB2-DL) |
Tunggu proses penginstallan sampai selesai ...
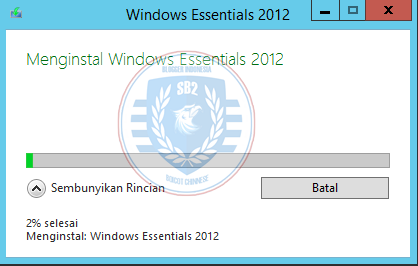 |
| gambar3(WM-SB2-DL) |
Installasi pun selesai ... Jika sudah klik tutup...
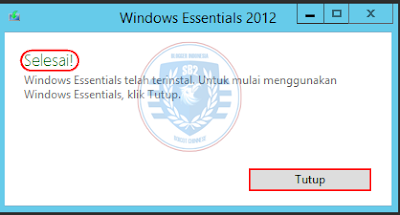 |
| gambar4(WM-SB2-DL) |
3. Perjanjian / Persetujuan
Langkah selanjutnya adalah terima perjanjian yang diajukan microsoft , pilih option terima , untuk melanjutkan...
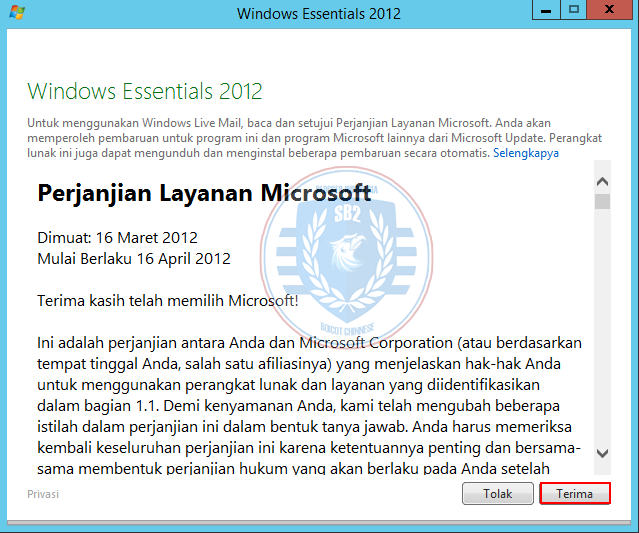 |
| gambar5(WM-SB2-DL) |
4. Daftarkan Akun
Daftarkan akun pertama agan dengan email yang sebelumnya sudah dibuat di
hmailserver dan masukan password dan usernamenya, jika sudah klik
berikutnya...
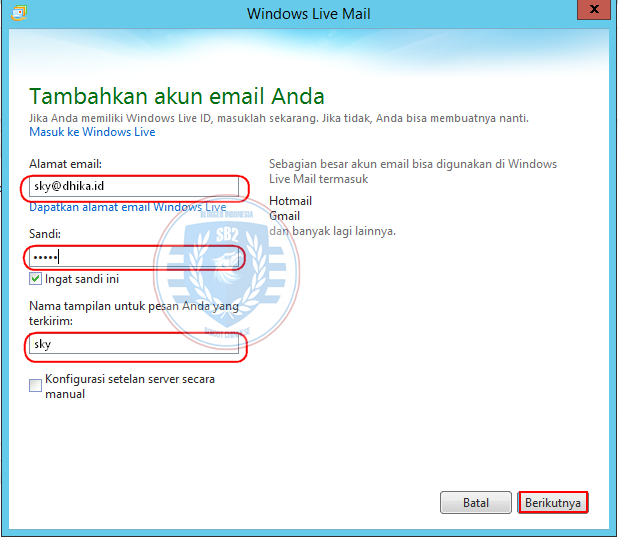 |
| gambar6(WM-SB2-DL) |
Langkah selanjutnya adalah memilih jenis server IMAP, lalu masukan IP server pada alamat Server,
lalu masukan lagi email di nama pengguna masuk, jika sudah semua klik
berikutnya
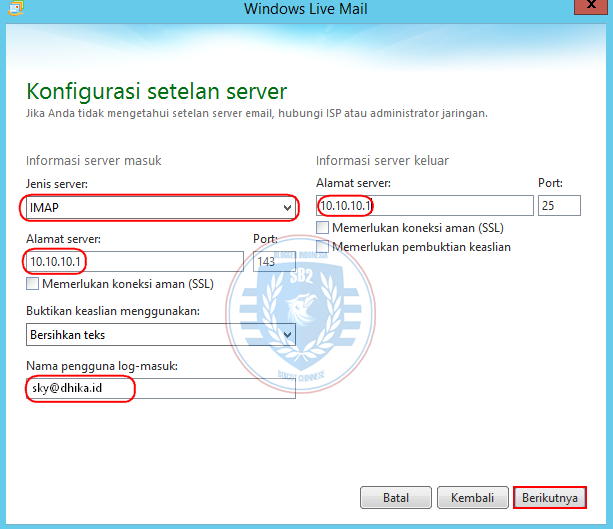 |
| gambar7(WM-SB2-DL) |
Akun pun sudah berhasil terbuat ....
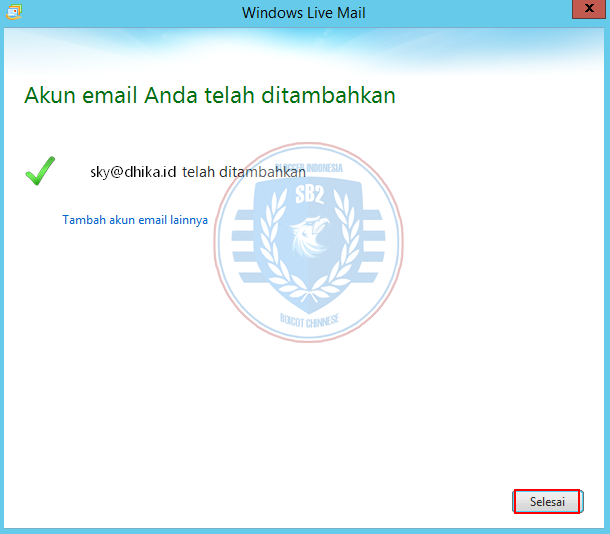 |
| gambar8(WM-SB2-DL) |
5. Mulai bertukar pesan
Untuk mengirim email , klik pada menu 'pesan email'
 |
| gambar9(WM-SB2-DL) |
lalu masukan nama penerima email, subjeknya dan isi emailnya seperti dibawah jika sudah klik kirim untuk mengirim pesan
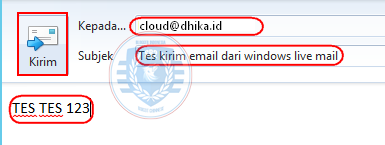 |
| gambar10(WM-SB2-DL) |
Kemudian untuk melihat akun yang kita kirimkan pesan sudah menerima pesan atau belum , kita bisa menambah akun email baru , dengan cara klik tab akun , kemudian klik email ...
 |
| gambar11(WM-SB2-DL) |
Kemudian akan muncul window baru , nah pada window baru ini tambahkan akun email baru yang sebelumnya sudah agan buat di hMail server... Isikan data diri , dan jika sudah klik berikutnya untuk melanjutkan
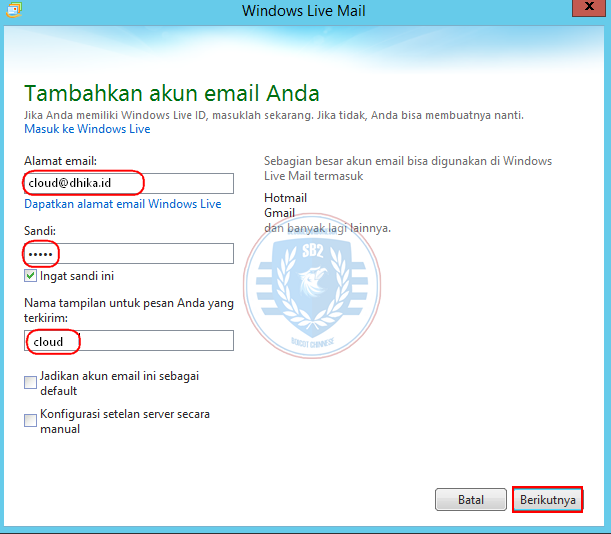 |
| gambar12(WM-SB2-DL) |
Kemudian pilih jenis server IMAP, lalu masukan IP server pada alamat Server, lalu
masukan lagi email di nama pengguna masuk, jika sudah klik berikutnya
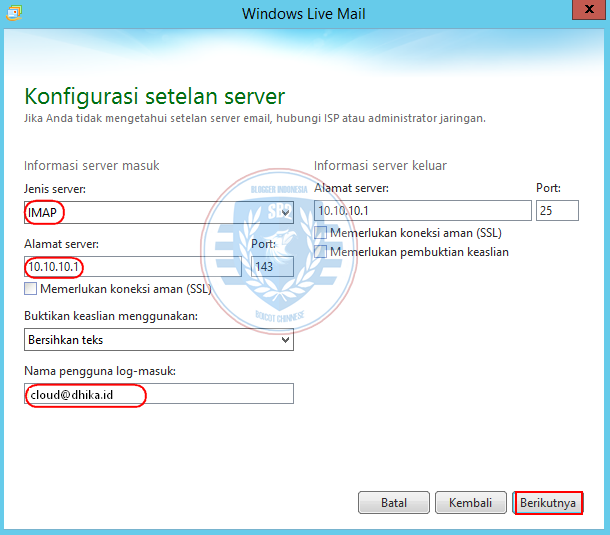 |
| gambar13(WM-SB2-DL) |
Dan yak , akun email berhasil ditambahkan...
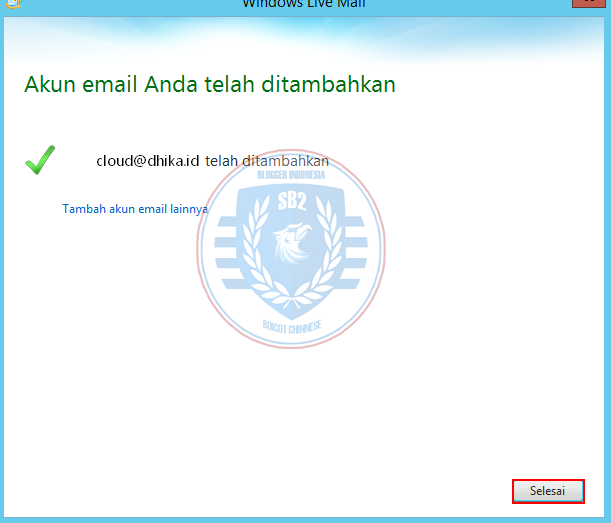 |
| gambar14(WM-SB2-DL) |
Klik kotak masuk maka email yang tadi dikirim sudah masuk...
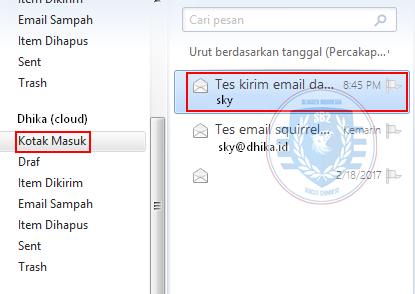 |
| gambar15(WM-SB2-DL) |
Untuk membalas emailnya klik kanan pada email yang masuk lalu klik jawab ke pengirim
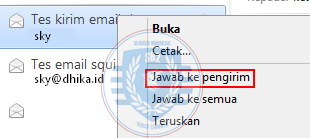 |
| gambar16(WM-SB2-DL) |
|
Lalu buat email balasannya jika sudah klik kirim
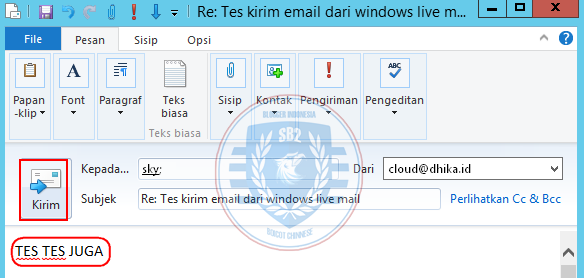 |
| gambar17(WM-SB2-DL) |
Lalu cek di akun yang pertama agan pakai maka email balasan akan masuk ...
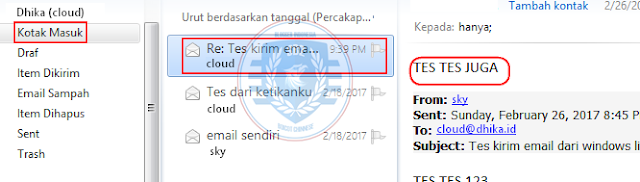 |
| gambar18(WM-SB2-DL) |
Oke sekian tutor dari saya , sampai jumpa di next post...

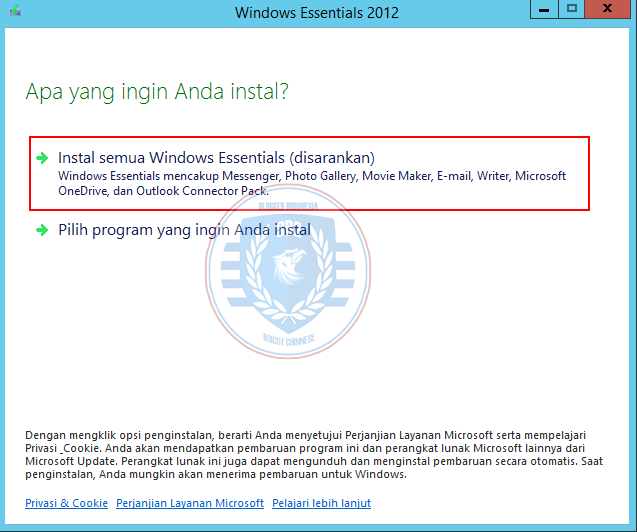
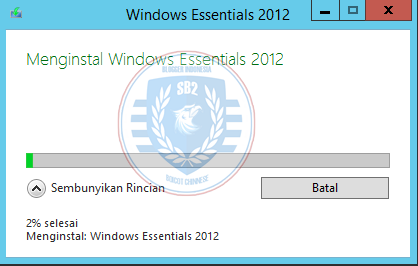
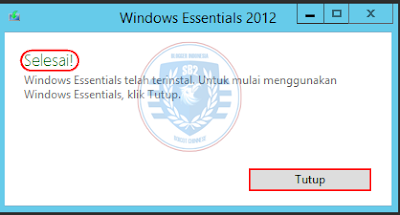
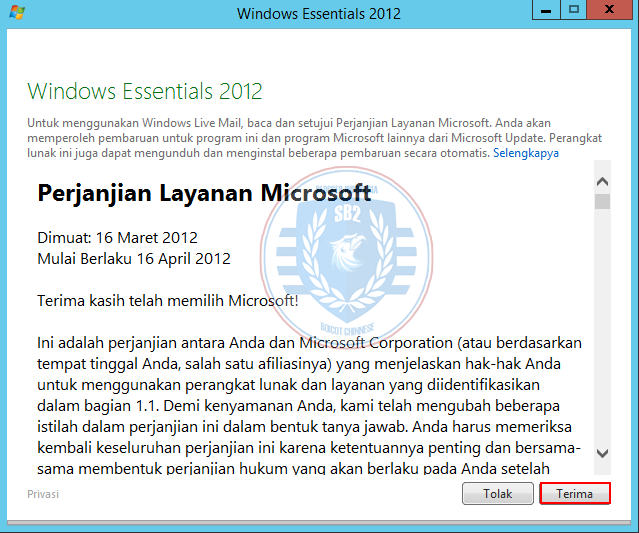
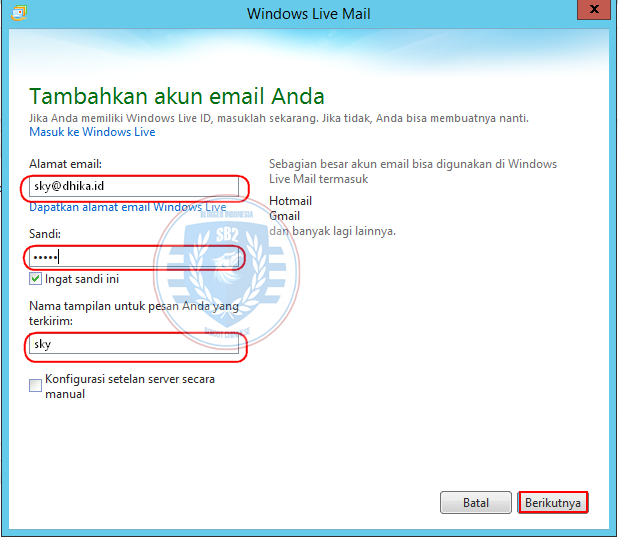
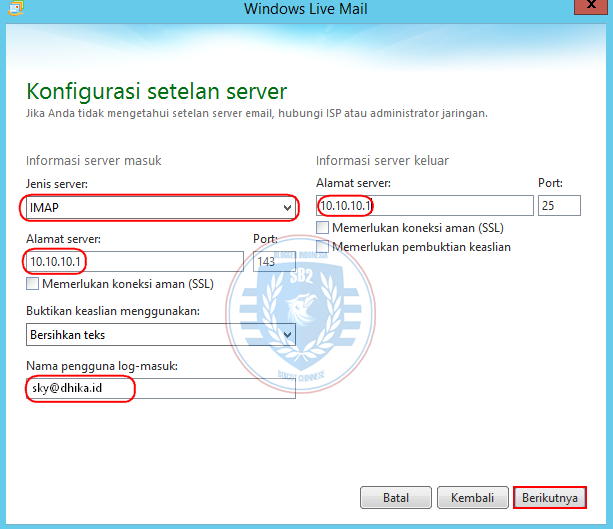
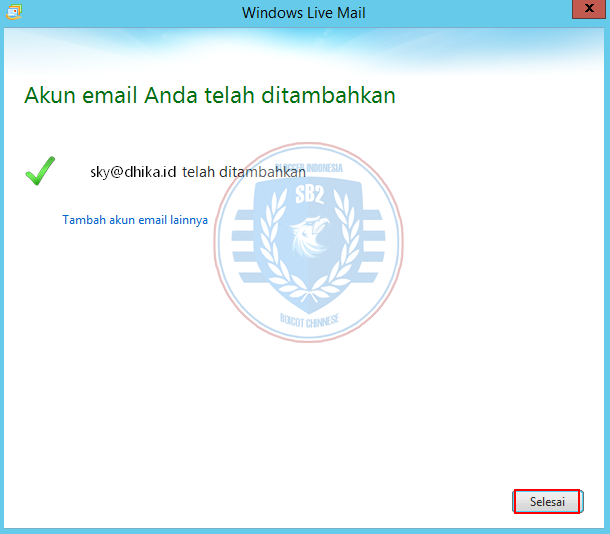

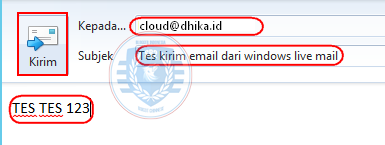

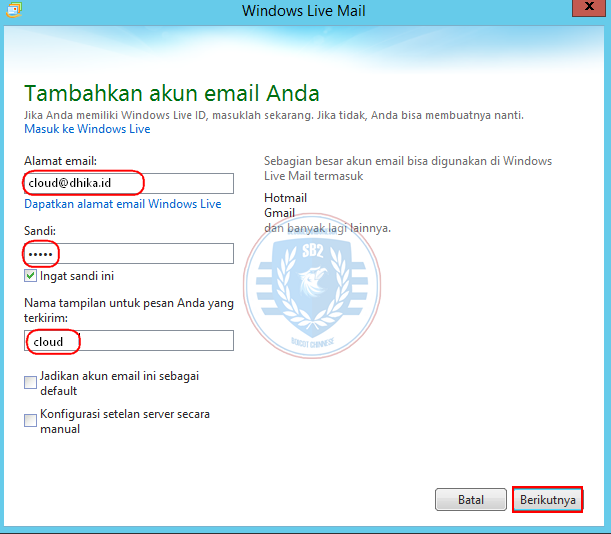
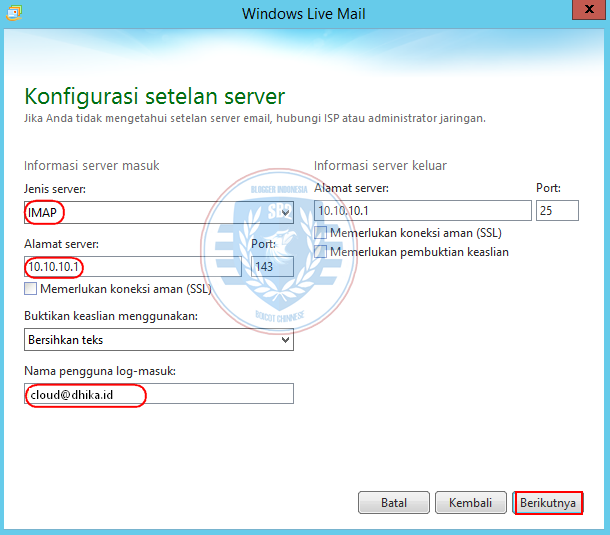
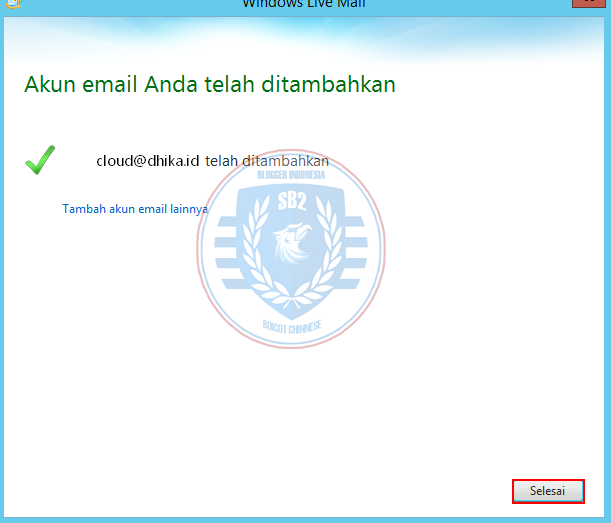
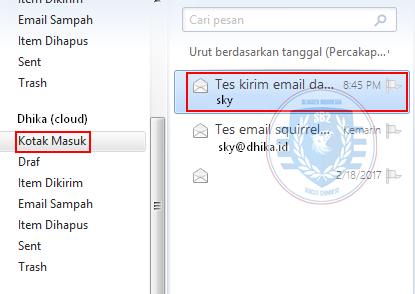
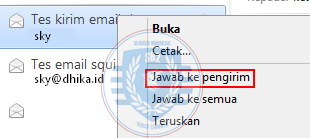
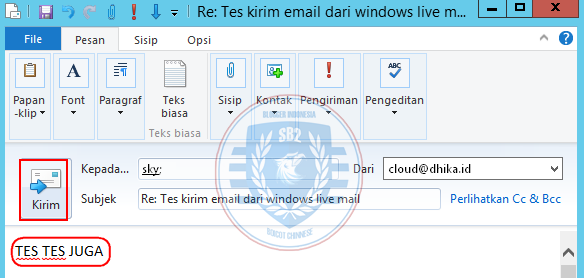
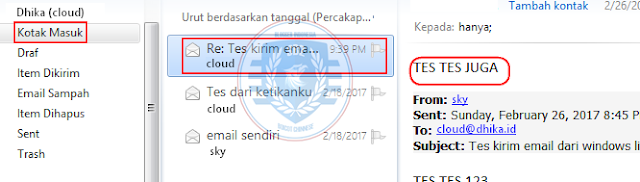











Tidak ada komentar :
Posting Komentar