Cara Konfigurasi DHCP Server , Static Lease dan Security ARP Lease MikroTik
Hai balik lagi bersama saya di blog skyblues2 , masih dengan admin yang sama dan masih dengan tingkat ketamvanan yang sama , pada kesempatan kali ini saya akan sharing tentang cara konfigurasi DHCP Server , Static Lease dan Security ARP Lease , yang masing masing memiliki fungsi :
- DHCP Server berguna untuk memberikan IP Dynamic pada client yang terkoneksi dengannya.
- Static Lease berfungsi agar client hanya mendapatkan Ip address yang sudah diatur oleh sebuah DHCP Server.
- Security ARP Lease berfungsi agar setiap perangkat hanya bisa terkoneksi hanya dengan alokasi IP Address dari DHCP Server. Jika client mengatur Ip address secara static, client tersebut tidak bisa terkoneksi oleh routernya.
Oke mungkin itu saja penjelasannya , sekarang kita lanjut ke tahap konfigurasinya , pertama kita konfigurasi DHCP Server
A. DHCP Server
1. Berikan IP Address
Disini saya memberikan ip address untuk router pada ether2 dan mendapatkan ip address dynamic dari wlan1 yang mendapat internet access. Cara untuk memberi ip address adalah dengan memilih menu ip->addresses.
 |
| gambar1(DSSM-SB2-DL) |
2. Setting IP DNS
Langkah selanjutnya adalah melakukan setting ip dns pada router , caranya adalah dengan mengakses menu ip->dns.
 |
| gambar2(DSSM-SB2-DL) |
3. IP Firewall
Langkah selanjutnya adalah konfigurasi ip firewall / NAT . Carannya adalah dengan mengklik menu IP->Firewall lalu akan muncul menu popup baru , nah disitu pilih tab NAT.
 |
| gambar3(DSSM-SB2-DL) |
Untuk menambah sebuah rules , caranya adalah dengan mengklik tanda '+' pada option menu yang ada pada NAT. Kemudian akan muncul lagi menu popup baru , lalu beralihlah ke tab Action , kemudian setting action menjadi masquerade.
 |
| gambar4(DSSM-SB2-DL) |
Dan ini adalah tampilannya :
 |
| gambar5(DSSM-SB2-DL) |
4. IP Routes
Langkah selanjutnya adalah mengatur ip routes / gatewaynya terlebih dahulu. yang berfungsi sebagai jembatan penghubung antar network yang berbeda. Caranya adalah dengan mengklik menu IP->Routes.
 |
| gambar6(DSSM-SB2-DL) |
5. Buat DHCP Server
Setelah setting ip selesai dilakukan , sekarang kita beralih ke setup DHCP Server , caranya adalah dengan mengklik menu IP->DHCP Server. Kemudian pilih option 'DHCP SETUP' . maka akan keluar sebuah menu popup baru , nah disitu adalah menu untuk mengatur / konfigurasi dhcp server tersebut. Pertama adalah pilih interface yang akan menjadi server untuk DHCP agan , kemudian klik next.
 |
| gambar6.1(DSSM-SB2-DL) |
 |
| gambar7(DSSM-SB2-DL) |
Kemudian atur network dari DHCP yang akan agan buat , lalu klik next.
 |
| gambar8(DSSM-SB2-DL) |
Lalu atur gateway untuk server DHCP agan , jika sudah klik next.
 |
| gambar9(DSSM-SB2-DL) |
Kemudian berikan range ip address yang akan diberikan server untuk client / hostnya , jika sudah klik next.
 |
| gambar10(DSSM-SB2-DL) |
Atur ip DNS Server agan , jika sudah klik next untuk melanjutkan.
 |
| gambar11(DSSM-SB2-DL) |
Atur juga berapa lama itu akan expired , Jika sudah di klik next , maka akan langsung muncul konfigurasi yang agan konfig sebelumnya.
 |
| gambar11.1(DSSM-SB2-DL) |
 |
| gambar12(DSSM-SB2-DL) |
Untuk melihat settingan network DHCP Server , cukup mengakses menu IP->DHCP Server lalu pilih option Network. Maka akan terlihat kalau kita tadi benar / salah dalam pembacaan :v yak beginilah contohnya :
 |
| gambar13(DSSM-SB2-DL) |
Setelah itu , kita lihat ip pool (range ip) yang aktif pada dhcp server. Caranya adalah dengan mengklik menu IP->Pool.
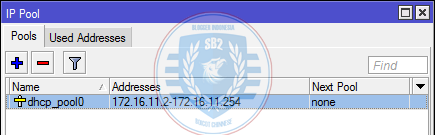 |
| gambar14(DSSM-SB2-DL) |
6. Atur Masterport
Langkah selanjutnya adalah setting interface nya agar client bisa mendapatkan ip dhcp. pada bagian interface clientnya , atur master port nya menjadi ether2 yang berfungsi sebagai dhcp server. Caranya klik menu Interfaces.
Atur semua interfaces client yang terhubung dengan mikrotik. Pertama kita akan mengatur interface ether3 (client1) , jadikan master portnya tu ether2.
 |
| gambar15(DSSM-SB2-DL) |
Jika sudah , klik apply lalu oke , kemudian kita atur interface ether4 (client2).
 |
| gambar16(DSSM-SB2-DL) |
Jika sudah ,klik apply lalu oke .
7. Verifikasi
Langkah selanjutnya adalah verifikasi , kita atur dulu clientnya agar tidak memakai ip static / settting dhcp.
 |
| gambar17(DSSM-SB2-DL) |
Setelah itu , kita cek ip nya , apakah sudah dapat dhcp atau belum , nah disini sudah dapat.
 |
| gambar17(DSSM-SB2-DL) |
Dan ini adalah client ke 2 yang memakai interface ether4.
 |
| gambar18(DSSM-SB2-DL) |
Untuk mengecek client dhcp yang aktif adalah dengan cara IP->DHCP Server->Leases.
 |
| gambar19(DSSM-SB2-DL) |
Kenapa ada 3 ? karena 1 lagi itu adalah ip dhcp yang terdapat pada laptop saya ( PC yang meremote mikrotik )
B. Static Lease
1. Leases
Pertama , kita akses menu IP->DHCP Server->Leases. Nah setelah itu klik 2x pada client yang akan kita buat static. Disini saya akan mengatur client2 ( interface ether4 ).
 |
| gambar20(DSSM-SB2-DL) |
Setelah itu akan muncul menu popup baru ( seperti gambar diatas ) kemudian klik make static. Nah setelah itu , lihat pada tampilan Leases nya , jika sudah tidak ada flag 'D' maka agan telah berhasil membuat ip nya static.
 |
| gambar21(DSSM-SB2-DL) |
Klik lagi pada client yang dibuat static , kemudian atur ip dan mac addressnya sesuai dengan keinginan dan kebutuhan agan.
 |
| gambar22(DSSM-SB2-DL) |
Jika sudah , klik apply lalu ok.
2. Verifikasi Client
Setelah itu kita verifikasi di client , yaitu cek apakah client tersebut mendapatkan ip static lease atau tidak . Atur terlebih dahulu clientnya agar mendapat ip dhcp.
 |
| gambar23(DSSM-SB2-DL) |
Setelah itu cek ipnya , apakah sudah teratur sesuai yang ada sudah kita konfig atau tidak , disini saya sudah sesuai.
 |
| gambar24(DSSM-SB2-DL) |
C. ARP Leases
1. Tambahkan option ARP LeasesLangkah pertama adalah menambahkan opsi Add ARP for Leases. Caranya adalah dengan mengakses menu IP->DHCP Server.
 |
| gambar25(DSSM-SB2-DL) |
Ceklis pada option 'add arp for leases' , setelah itu klik apply lalu oke.
2. Atur Interface DHCP Server
Langkah selanjutnya adalah mengatur interface dhcp server ( ether2 ) , klik menu interface kemudian pada option ARP nya menjadi reply-only.
 |
| gambar26(DSSM-SB2-DL) |
Setelah itu klik apply lalu oke.
3. Verifikasi
Langkah selanjutnya adalah verifikasi di client , coba kita atur dulu ipnya menjadi static.
 |
| gambar27(DSSM-SB2-DL) |
Kemudian coba lakukan test ping ke router ,
 |
| gambar28(DSSM-SB2-DL) |
Nah disini hasilnya adalah timeout . Kenapa timeout ? Karena server tidak mengizinkan clientnya mengatur ip sendiri , sekarng coba kita atur ip nya menjadi dhcp lagi.
 |
| gambar29(DSSM-SB2-DL) |
Kemudian cek apakah ipnya menjadi dhcp atau tidak ,
 |
| gambar30(DSSM-SB2-DL) |
Dan akhirnya mendapat dhcp lagi , coba kita jalankan test ping ke ip dhcp server
 |
| gambar31(DSSM-SB2-DL) |
Dan akhirnya bisa reply , yak sekian dari saya , sampai berjumpa di next post...











Tidak ada komentar :
Posting Komentar