Cara Mengatur Domain Web Server pada Windows Server 2012 R2
Hai kawan kawan semua , balik lagi sama saya , masih dalam materi yang sama , yaitu tentang Windows Server 2012 R2 , mungkin agan berpikir kenapa blog saya kebanyakan tentang Windows Server dan CentOS , yak saya mau lebih fokus lagi tentang yang namanya sysadmin , karena mau gak mau sysadamin harus menguuasai materi ini... Oke mungkin dari sebagian besar agan agan tidak ada yang mau peduli dengan kisah saya :v , maka kita langsung saja ke materinya....
Setelah sebelumnya saya posting tentang Cara Install IIS pada Windows Server 2012 R2 Dan Cara Konfigurasi Host IIS pada Windows Server 2012 R2
Sekarang saya akan mensharing cara mengatur domain web server pada windows server 2012 R2 ,tutor ini adalah lanjutan dari dua tutor sebelumnya , jadi jika mau memulai tutor ini , pastikan agan sudah menerapkan tutor saya sebelumnya , Oke daripada banyak membuang waktu , mari kita mulai saja konfigurasinya :
Jika agan menggunakan Virtual Box , agan harus menyetting adapternya menjadi Bridged Adapter ,
Jika adapter sudah berhasil di setting , maka langkah selanjutnya adalah menyetting IP si server dan dan si client , berikut adalah ip server dan client saya :
IP Server :
Langkah pertama adalah menambahkan domain baru , caranya hampir sama dengan cara menambahkan host baru , yaitu pertama klik Tools -> DNS.
Yak , disinilah letak perberdaannya , kalau tadinya pada saat kita ingin menambahkan host baru dengan cara masuk ke domain lalu klik kanan pilih new hosts , maka sekarang kita akan Masuk ke Folder Forward Lookup Zones.
Untuk cara mengaturnya mudah , ikuti saja pada gambar :
1. Klik pada nama Komputer server
2. Klik kanan paa folder Forward Lookup zones
3. Klik pada New Zone...
Yak , maka akan keluar tampilan seperti ini , tulisan seperti ini dalam bahasa indonesia artinya selamat datang di Zona Baru .. kira kira begitulah artinya , yak karena ini hanya ucapan selamat datang , maka kita next saja...
Disini terdapat 3 pilihan , yaitu primary zone , secondary zone dan stub zone
berikut adalah penjelasan dari 3 zona tersebut :v :
a. Primary zone = maksudnya membuat salinan domain dari zona yang dapat diperbarui secara langsung di server ini.
b. Secondary zone = maksudnya adalah membuat copy dari zona domain yang ada pada server lain. Pilihan ini membantu menyeimbangkan beban pengolahan server utama dan memberikan keringanan jika ada kesalahan.
c. Stub zone = membuat salinan dari zona domain tersebut , hanya dari nama server dan catatan tentang host.
Disini saya memilih primary zone karena saya ingin zona domain ini bisa diperbarui secara langsung , kemudian klik next...
Pada tab ini , kita disuruh memilih mana domain yang akan kita replika/salin/copy , yak seperti sebelumnya ada beberapa pilihan , terlebih dahulu saya akan menjelaskan maksud dari ketiga pilihan ini :
a. To all DNS servers running on domain controllers in this forest
=> server akan mereplika/salin/copy hanya pada Active Direktori yang dipilih saja
b. To all DNS servers running on domain controllers in this domain
=> server akan mereplika/salin/copy pada Semua DNS server yang berjalan pada domain ini
c. To domain controllers in this domain ( for windows 2000 compatibility )
=> server akan mereplika/salin/copy pada domain ini ( hanya berlaku pada windows 2000 )
d. To all domain controllers specified in the scope of this directory partition
=> server akan mereplika/copy/salin pada direktori yang kita pilih secara random.
disini saya memilh To all DNS servers running on domain controllers in this domain , karena saya akan mereplika/salin/copy pada Semua DNS server yang berjalan pada domain ini ( dhika.id ) , jika sudah klik next ...
Pada tahap ini , kita disuruh memasukkan nama zona baru / nama domain baru , disini saya memasukkan nama domain : dhika.ru , nama domain bisa disesuaikan dengan kebutuhan agan agan... jika sudah klik next ...
Langkah selanjutnya adalah memilih Dynamic Update. Seperti pada sebelum sebelumnya ,kita dihadapkan lagi dengan beberapa pilihan , disini ada 3 pilihan untuk dynamic update , berikut adalah penjelasannya :
a. Allow only secure dynamic updates ( recommended for Active directory )
=> Fungsi ini akan memungkinkan windows hanya akan memproses dynamic update secara aman pada Active Directory.
b. Allow Both nonsecure and secure dynamic update
=> Fungsi ini akan memungkinkan windows akan memproses dynamic update secara random , yaitu menerapkan sistem aman dan tidak aman update pada Active Directory
c. Do not allow dynamic update
=> Fungsi ini akan memungkinkan windows melakukan dynamic update secara tidak aman
Karena saya mau main aman :v dan memang windows merekomendasikannya seperti itu , jadi saya pilih Allow only secure dynamic updates ( recommended for Active directory ) . Oke jika sudah klik next....
Langkah selanjutnya adalah menyelesaikan penambahan zona baru / domain baru , cek terlebih dahulu settingan agan , jika ada yang salah/typo mungkin , agan bisa menekan tombol back untuk kembali , dan jika sudah yakin , maka klik finish...
Dan langkah selanjutnya adalah mengecek apakah domain baru sudah terdaftar atau belum , bisa dilihat pada folder Forward Lookup Zone , yak disitu domain saya sudah bertambah ( dhika.ru )
Sebelum kita akses lewat web , tentunya kita harus menambahkan terlebih dahulu hostnya ... berikut adalah caranya :
caranya perhatikan pada gambar, dimulai dari langkah 1-4 , setelah dipilih nama pc agan->forward lookup zones->nama domain agan->'New Host...' maka akan ada jendela popup yang berfungsi untuk menambahkan client ,
dan akan muncul jendela popup baru :
Masukkan nama host , (nama harus www) karena www akan dijadikan sebagai protokol untuk mengakses web , dan masukkan ip server agan , lalu klik add Hosts... dan yak akan muncul popup lagi , seperti ini :
Maksud dari popup tersebut adalah tandanya kita berhasil membuat host www.dhika.ru , klik ok
Langkah selanjutnya adalah mengubah tampilan default web (IIS) , ada beberapa sublangkah dari langkah ini , disimak gan ....
a. Masuk Ke IIS
Masuk ke halaman IIS dengan cara klik tab Tools->Internet Information Service ( IIS ) Manager , lalu akan muncul window baru , nah itulah halaman IIS , seperti ini adalah tampilannya :
b. Cari Lokasi Default Web
Setelah muncul tampilan ini , kita cari dimana lokasi default site berada , dan disinilah adanya :
Lokasinya berada di : namapcagan->sites->Default Website , setelah dipilih maka klik pada Explore , lalu kita akan dialihkan ke direktori lokasi dimana semua source default web berada..
Dan ini adalah source/lokasi dari web itu berada :
Yak , lokasi source web terserbut ternyata berada di : This PC->Local Disk (C:)->inetpub dengan nama folder : wwwroot , dan gambar diatas adalah 2 folder untuk source web saya ... kedua folder itu adalah 2 folder tambahan yang saya buat sendiri untuk source web saya , untuk penamaan bisa disesuaikan dengan nama domain yang agan buat tadi , tapi didepan nama domain harus terdapat wwwroot- sehingga polanya jadi begini : wwwroot-namadomain.ex
jangan lupa untuk mengisi folder yang agan buat dengan isi yang sama pada folder wwwroot , copy semua filenya , lalu paste di folder web agan... kira kira beginilah jadinya :
Jangan lupa membuat gambar untuk background web nantinya ... agan bisa membuatnya di photoshop , paint , dsb :v
c. mengedit HTML
yak , jika gambar untuk background sudah ada , dan semua isi folder sudah lengkap , maka langkah selanjutnya adalah mengedit HTML agar source background berubah .. simak gan caranya :
Klik kanan pada File HTML iisstart , pilih open with->notepad , lalu edit file HTML tersebut , edit pada bagian source background web , lihat gambar kotak merah di bawah ini :
Pada domain dhika.id :
Pada domain dhika.ru :
Jika sudah selesai di edit , maka jangan lupa di save sebagai HTML.
Setelah selesai mengubah tampilan web , maka langkah selanjutnya adalah mengakses web tersebut , tapi bagaimana caranya ? Ikuti saja tutornya di bawah ini :
a. Add Website
Sebelum kita mengakses web tersebut , kita harus menambahkan website terlebih dahulu , karena kenapa ? kalau gak website nya , apa yang mau kita akses ? databasenya doang kah ? enggak dong :v
Cara untuk menambahkan website adalah sebagai berikut , masuk dulu ke folder site , pilih Default Website lalu pilih Add Website ....
maka akan muncul tampilan seperti ini :
Okay , yang diatas adalah untuk website dhika.id , dan untuk website dhika.ru saya tidak mau menjelaskan lagi , tinggal ikuti saja gambarnya ...
berikut ini adalah penjelasan yang ada pada gambar :
1. sitename = nama website , diisi dengan nama domain agan tanpa tanda"."
2. physical path = adalah source folder untuk akses web tersebut , dan folder itu adalah folder yang agan tambahkan tadi di folder inetpub
3. binding = adalah protokol dan rules untuk akses web tersebut
4. Hostname = diisi dengan nama domain anda disertai www pada awalan domain anda
Yak , yang diatas adalah setting untuk domain dhika.id , jika sudah klik ok , lakukan hal yang sama pada settingan domain agan yang kedua ( domain saya dhika.ru ) , berikut adalah tampilan setting dari domain dhika.ru :
Jika sudah diatur , maka langsung saja klik ok, kemudian mari kita lihat apakah kedua website tadi sudah terdaftar atau belum pada server ...
Dan yak , sudah bisa terlihat , ada 2 web yang sudah terdaftar pada server , yang pertama adalah dhika.id dan kedua adalah dhika.ru ,
Setelah semua tahap konfigurasi selesai , maka tahap terakhhir adalah pengujian / verifikasi , pertama saya akan menguji coba test ping domain dari server , dan hasilnya sebagai berikut :
Kedua domain pun dilaporkan reply , ya berarti sukses nih ping domain dari server , coba kita akan buktikan untuk mengakses webnya dari server , dan dari hasil telusur , maka beginilah hasilnya :
WEB dhika.id :
WEB dhika.ru :
yak kedua web sudah bisa diakses , dan tentunya kedua web sudah berubah tampilan awalnya ...
Setelah pengujian di server terbukti sukses , maka selanjutnya adalah pengujian pada client ... pertama kita cek ping domain terlebih dahulu , dan hasilnya adalah :
Dan lagi lagi hasilnya menunjukkan reply para pemirsa , oke mari kita coba akses webnya , dan hasilnya adalah :
WEB dhika.id :
WEB dhika.ru :
dan yak , kedua-duanya berhasil diakses dengan lancar dan tentunya kedua web itu berhasil berubah tampilan awalnya .. oke cukup sekian tutor saya kali ini , bila ada pertanyaan silahkan bertanya di kolom komentar atau bisa dengan mengirim email ke saya lewat contact us , bila ada kesalahan mohon dimaafkan , karena manusia tidak ada yang sempurna , kesempurnaan adalah milik tuhan semata ... semoga bermanfaat ^_^
salam 3 stripes and red stars !!!
Sekarang saya akan mensharing cara mengatur domain web server pada windows server 2012 R2 ,tutor ini adalah lanjutan dari dua tutor sebelumnya , jadi jika mau memulai tutor ini , pastikan agan sudah menerapkan tutor saya sebelumnya , Oke daripada banyak membuang waktu , mari kita mulai saja konfigurasinya :
Jika agan menggunakan Virtual Box , agan harus menyetting adapternya menjadi Bridged Adapter ,
 |
| gambar1(DWS-SB2-DL) |
Jika adapter sudah berhasil di setting , maka langkah selanjutnya adalah menyetting IP si server dan dan si client , berikut adalah ip server dan client saya :
IP Server :
 |
| gambar2(DWS-SB2-DL) |
Atur
IP , subnetmask , dan gateway sesuai dengan kebutuhan agan , sedangkan
Prefferd DNS Server harus diatur dengan IP Local yaitu 127.0.0.1 , jika
sudah klik oke ...
sedangkan ini adalah settingan ip address pada client saya :
 |
| gambar3(DWS-SB2-DL) |
Atur
Ip Client sesuai yang pernah diatur pada saat join domain pada Windows
10 , subnetmask disamakan , sedangkan gateway dan prefferd DNS dibiarkan
saja...
Setelah mengatur adapter dan ip selesai , maka kita mulai konfigurasinya :
1. Tambahkan Domain Baru
 |
| gambar4(DWS-SB2-DL) |
Langkah pertama adalah menambahkan domain baru , caranya hampir sama dengan cara menambahkan host baru , yaitu pertama klik Tools -> DNS.
2. New Zone
 |
| gambar5(DWS-SB2-DL) |
Yak , disinilah letak perberdaannya , kalau tadinya pada saat kita ingin menambahkan host baru dengan cara masuk ke domain lalu klik kanan pilih new hosts , maka sekarang kita akan Masuk ke Folder Forward Lookup Zones.
Untuk cara mengaturnya mudah , ikuti saja pada gambar :
1. Klik pada nama Komputer server
2. Klik kanan paa folder Forward Lookup zones
3. Klik pada New Zone...
3. New Zone Wizards
 |
| gambar6(DWS-SB2-DL) |
Yak , maka akan keluar tampilan seperti ini , tulisan seperti ini dalam bahasa indonesia artinya selamat datang di Zona Baru .. kira kira begitulah artinya , yak karena ini hanya ucapan selamat datang , maka kita next saja...
4. Pilih Primary Zones
 |
| gambar7(DWS-SB2-DL) |
Disini terdapat 3 pilihan , yaitu primary zone , secondary zone dan stub zone
berikut adalah penjelasan dari 3 zona tersebut :v :
a. Primary zone = maksudnya membuat salinan domain dari zona yang dapat diperbarui secara langsung di server ini.
b. Secondary zone = maksudnya adalah membuat copy dari zona domain yang ada pada server lain. Pilihan ini membantu menyeimbangkan beban pengolahan server utama dan memberikan keringanan jika ada kesalahan.
c. Stub zone = membuat salinan dari zona domain tersebut , hanya dari nama server dan catatan tentang host.
Disini saya memilih primary zone karena saya ingin zona domain ini bisa diperbarui secara langsung , kemudian klik next...
5. Active Directory Zone Replication Scope
 |
| gambar8(DWS-SB2-DL) |
a. To all DNS servers running on domain controllers in this forest
=> server akan mereplika/salin/copy hanya pada Active Direktori yang dipilih saja
b. To all DNS servers running on domain controllers in this domain
=> server akan mereplika/salin/copy pada Semua DNS server yang berjalan pada domain ini
c. To domain controllers in this domain ( for windows 2000 compatibility )
=> server akan mereplika/salin/copy pada domain ini ( hanya berlaku pada windows 2000 )
d. To all domain controllers specified in the scope of this directory partition
=> server akan mereplika/copy/salin pada direktori yang kita pilih secara random.
disini saya memilh To all DNS servers running on domain controllers in this domain , karena saya akan mereplika/salin/copy pada Semua DNS server yang berjalan pada domain ini ( dhika.id ) , jika sudah klik next ...
6. Zone Name
 |
| gambar9(DWS-SB2-DL) |
Pada tahap ini , kita disuruh memasukkan nama zona baru / nama domain baru , disini saya memasukkan nama domain : dhika.ru , nama domain bisa disesuaikan dengan kebutuhan agan agan... jika sudah klik next ...
7. Dynamic Update
 |
| gambar10(DWS-SB2-DL) |
Langkah selanjutnya adalah memilih Dynamic Update. Seperti pada sebelum sebelumnya ,kita dihadapkan lagi dengan beberapa pilihan , disini ada 3 pilihan untuk dynamic update , berikut adalah penjelasannya :
a. Allow only secure dynamic updates ( recommended for Active directory )
=> Fungsi ini akan memungkinkan windows hanya akan memproses dynamic update secara aman pada Active Directory.
b. Allow Both nonsecure and secure dynamic update
=> Fungsi ini akan memungkinkan windows akan memproses dynamic update secara random , yaitu menerapkan sistem aman dan tidak aman update pada Active Directory
c. Do not allow dynamic update
=> Fungsi ini akan memungkinkan windows melakukan dynamic update secara tidak aman
Karena saya mau main aman :v dan memang windows merekomendasikannya seperti itu , jadi saya pilih Allow only secure dynamic updates ( recommended for Active directory ) . Oke jika sudah klik next....
8. Completing The New Wizard Zone
 |
| gambar11(DWS-SB2-DL) |
Langkah selanjutnya adalah menyelesaikan penambahan zona baru / domain baru , cek terlebih dahulu settingan agan , jika ada yang salah/typo mungkin , agan bisa menekan tombol back untuk kembali , dan jika sudah yakin , maka klik finish...
9. Cek Domain Baru
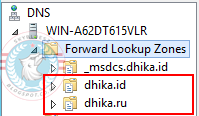 |
| gambar12(DWS-SB2-DL) |
Dan langkah selanjutnya adalah mengecek apakah domain baru sudah terdaftar atau belum , bisa dilihat pada folder Forward Lookup Zone , yak disitu domain saya sudah bertambah ( dhika.ru )
10. Tambahkan Host pada domain Baru
 |
| gambar13(DWS-SB2-DL) |
Sebelum kita akses lewat web , tentunya kita harus menambahkan terlebih dahulu hostnya ... berikut adalah caranya :
caranya perhatikan pada gambar, dimulai dari langkah 1-4 , setelah dipilih nama pc agan->forward lookup zones->nama domain agan->'New Host...' maka akan ada jendela popup yang berfungsi untuk menambahkan client ,
dan akan muncul jendela popup baru :
 |
| gambar14(DWS-SB2-DL) |
Masukkan nama host , (nama harus www) karena www akan dijadikan sebagai protokol untuk mengakses web , dan masukkan ip server agan , lalu klik add Hosts... dan yak akan muncul popup lagi , seperti ini :
 |
| gambar15(DWS-SB2-DL) |
Maksud dari popup tersebut adalah tandanya kita berhasil membuat host www.dhika.ru , klik ok
11. Mengubah Tampilan Default Web
 |
| gambar16(DWS-SB2-DL) |
Gambar diatas adalah tampilan default web IIS. Itulah yang akan kita ubah nantinya...
Langkah selanjutnya adalah mengubah tampilan default web (IIS) , ada beberapa sublangkah dari langkah ini , disimak gan ....
a. Masuk Ke IIS
 |
| gambar17(DWS-SB2-DL) |
Masuk ke halaman IIS dengan cara klik tab Tools->Internet Information Service ( IIS ) Manager , lalu akan muncul window baru , nah itulah halaman IIS , seperti ini adalah tampilannya :
 |
| gambar18(DWS-SB2-DL) |
b. Cari Lokasi Default Web
Setelah muncul tampilan ini , kita cari dimana lokasi default site berada , dan disinilah adanya :
 |
| gambar19(DWS-SB2-DL) |
Lokasinya berada di : namapcagan->sites->Default Website , setelah dipilih maka klik pada Explore , lalu kita akan dialihkan ke direktori lokasi dimana semua source default web berada..
Dan ini adalah source/lokasi dari web itu berada :
 |
| gambar20(DWS-SB2-DL) |
Yak , lokasi source web terserbut ternyata berada di : This PC->Local Disk (C:)->inetpub dengan nama folder : wwwroot , dan gambar diatas adalah 2 folder untuk source web saya ... kedua folder itu adalah 2 folder tambahan yang saya buat sendiri untuk source web saya , untuk penamaan bisa disesuaikan dengan nama domain yang agan buat tadi , tapi didepan nama domain harus terdapat wwwroot- sehingga polanya jadi begini : wwwroot-namadomain.ex
jangan lupa untuk mengisi folder yang agan buat dengan isi yang sama pada folder wwwroot , copy semua filenya , lalu paste di folder web agan... kira kira beginilah jadinya :
Jangan lupa membuat gambar untuk background web nantinya ... agan bisa membuatnya di photoshop , paint , dsb :v
 | |
| gambar21(DWS-SB-DL) |
 |
| gambar22(DWS-SB2-DL) |
c. mengedit HTML
yak , jika gambar untuk background sudah ada , dan semua isi folder sudah lengkap , maka langkah selanjutnya adalah mengedit HTML agar source background berubah .. simak gan caranya :
 |
| gambar23(DWS-SB2-DL) |
Klik kanan pada File HTML iisstart , pilih open with->notepad , lalu edit file HTML tersebut , edit pada bagian source background web , lihat gambar kotak merah di bawah ini :
Pada domain dhika.id :
 |
| gambar24(DWS-SB2-DL) |
Pada domain dhika.ru :
 |
| gambar25(DWS-SB2-DL) |
Jika sudah selesai di edit , maka jangan lupa di save sebagai HTML.
12. Akses Web Server
Setelah selesai mengubah tampilan web , maka langkah selanjutnya adalah mengakses web tersebut , tapi bagaimana caranya ? Ikuti saja tutornya di bawah ini :
a. Add Website
 |
| gambar26(DWS-SB2-DL) |
Sebelum kita mengakses web tersebut , kita harus menambahkan website terlebih dahulu , karena kenapa ? kalau gak website nya , apa yang mau kita akses ? databasenya doang kah ? enggak dong :v
Cara untuk menambahkan website adalah sebagai berikut , masuk dulu ke folder site , pilih Default Website lalu pilih Add Website ....
maka akan muncul tampilan seperti ini :
 |
| gambar27(DWS-SB2-DL) |
Okay , yang diatas adalah untuk website dhika.id , dan untuk website dhika.ru saya tidak mau menjelaskan lagi , tinggal ikuti saja gambarnya ...
berikut ini adalah penjelasan yang ada pada gambar :
1. sitename = nama website , diisi dengan nama domain agan tanpa tanda"."
2. physical path = adalah source folder untuk akses web tersebut , dan folder itu adalah folder yang agan tambahkan tadi di folder inetpub
3. binding = adalah protokol dan rules untuk akses web tersebut
4. Hostname = diisi dengan nama domain anda disertai www pada awalan domain anda
Yak , yang diatas adalah setting untuk domain dhika.id , jika sudah klik ok , lakukan hal yang sama pada settingan domain agan yang kedua ( domain saya dhika.ru ) , berikut adalah tampilan setting dari domain dhika.ru :
 |
| gambar28(DWS-SB2-DL) |
Jika sudah diatur , maka langsung saja klik ok, kemudian mari kita lihat apakah kedua website tadi sudah terdaftar atau belum pada server ...
 |
| gambar29(DWS-SB2-DL) |
Dan yak , sudah bisa terlihat , ada 2 web yang sudah terdaftar pada server , yang pertama adalah dhika.id dan kedua adalah dhika.ru ,
13. Verifikasi
Setelah semua tahap konfigurasi selesai , maka tahap terakhhir adalah pengujian / verifikasi , pertama saya akan menguji coba test ping domain dari server , dan hasilnya sebagai berikut :
 |
| gambar30(DWS-SB2-DL) |
Kedua domain pun dilaporkan reply , ya berarti sukses nih ping domain dari server , coba kita akan buktikan untuk mengakses webnya dari server , dan dari hasil telusur , maka beginilah hasilnya :
WEB dhika.id :
 |
| gambar31(DWS-SB2-DL) |
WEB dhika.ru :
 |
| gambar32(DWS-SB2-DL) |
Setelah pengujian di server terbukti sukses , maka selanjutnya adalah pengujian pada client ... pertama kita cek ping domain terlebih dahulu , dan hasilnya adalah :
 |
| gambar33(DWS-SB2-DL) |
Dan lagi lagi hasilnya menunjukkan reply para pemirsa , oke mari kita coba akses webnya , dan hasilnya adalah :
WEB dhika.id :
 |
| gambar34(DWS-SB2-DL) |
WEB dhika.ru :
 |
| gambar35(DWS-SB2-DL) |
dan yak , kedua-duanya berhasil diakses dengan lancar dan tentunya kedua web itu berhasil berubah tampilan awalnya .. oke cukup sekian tutor saya kali ini , bila ada pertanyaan silahkan bertanya di kolom komentar atau bisa dengan mengirim email ke saya lewat contact us , bila ada kesalahan mohon dimaafkan , karena manusia tidak ada yang sempurna , kesempurnaan adalah milik tuhan semata ... semoga bermanfaat ^_^
salam 3 stripes and red stars !!!












Tidak ada komentar :
Posting Komentar