Cara Mengatasi Aplikasi Windows 8.1 yang Tidak Bisa Dibuka (Menutup Sendiri /Force Close)
Kembali lagi bersama saya :v dimana ada masalah disitu saya lari :v
Eh .. Tidak maksudnya lari untuk mencari cara mengatasi masalah tersebut :v
Kali ini saya akan membahas masalah pada aplikasi modern UI / aplikasi
bawaan windows 8.1 yang tidak mau terbuka atau force close sendiri.. Ketika
pengguna membuka salah satu aplikasi Windows 8.1, maka aplikasi tersebut
akan menutup dengan sendirinya.Itu memang sangat meyebalkan bukan ? -_-
itullah yang terjadi pada saya ... :v
bawaan windows 8.1 yang tidak mau terbuka atau force close sendiri.. Ketika
pengguna membuka salah satu aplikasi Windows 8.1, maka aplikasi tersebut
akan menutup dengan sendirinya.Itu memang sangat meyebalkan bukan ? -_-
itullah yang terjadi pada saya ... :v
Jangan panik... Disini saya akan membantu agan agan semua ... Cobalah cara
cara berikut untuk mengatasi masalah ini.
Maaf kalo screennya windows 10 .. Tapi ini sama aja ko :v
1. Cara dasar
Jika semua pilihan ini tidak bisa mengatasinya, maka cobalah langkah-langkah
di setelah pilihan-pilihan berikut:
di setelah pilihan-pilihan berikut:
- Cek spesifikasi komputer. Apakah spesifikasi komputer mampu
menjalankan Windows 8.1 atau tidak. Terutama mengenai RAM. - Cek apakah ada aplikasi yang diblokir oleh firewall.
- Update aplikasi Windows 8.1 melalui Windows Store.
- Update juga lewat Windows Update.
- Instal ulang aplikasi Windows 8.1.
2. Menggunakan Apps Troubelshooter
Download "Apps troubleshooter" di sini. (http://go.microsoft.com/fwlink
/p/?LinkId=268423)
/p/?LinkId=268423)
Jalankan, dan ikuti petunjuk di sana.
Alat tersebut dapat mendiagnosis dan mengatasi suatu masalah secara
otomatis
pada aplikasi Windows 8.1 beserta Windows Store.
Alat tersebut dapat mendiagnosis dan mengatasi suatu masalah secara
otomatis
pada aplikasi Windows 8.1 beserta Windows Store.
3. Cara lebih lanjut
Cara ini adalah cara yang agak rumit. Mungkin cara ini bisa mengatasi aplikasi-
aplikasi yang tidak bisa dibuka.
aplikasi yang tidak bisa dibuka.
Memastikan izin registry key
Buka Registry Editor. Caranya, tekan Logo Windows + R untuk membuka kotak
dialog Run. Ketik regedit dan tekan Enter.
dialog Run. Ketik regedit dan tekan Enter.
Klik-kanan HKEY_LOCAL_MACHINE, dan pilih Permission.
Dalam kotak dialog berikut, pastikan bahwa grup ALL APPLICATIONS
PACKAGES, pada pilihan “Read” itu tercentang pada kolom “Allow”. Jika tidak
tercentang, maka centang saja "Read" pada kolom “Allow”
PACKAGES, pada pilihan “Read” itu tercentang pada kolom “Allow”. Jika tidak
tercentang, maka centang saja "Read" pada kolom “Allow”
Jika sudah, klik OK.
Lakukan hal yang sama
terhadap HKEY_CLASSES_ROOT, HKEY_CURRENT_USER, dan
cabang key lainnya.
terhadap HKEY_CLASSES_ROOT, HKEY_CURRENT_USER, dan
cabang key lainnya.
Jika sudah melakukan hal yang sama terhadap semua cabang key, lanjut ke
langkah berikutnya.
langkah berikutnya.
Memastikan izin folder “Program Files”
Pergi ke folder “Program Files” dalam partisi sistem Anda. Folder ini memiliki
folder lain di dalamnya yang berisi aplikasi-aplikasi metro Windows 8.1.
Biasanya terletak di C:\Program Files. Tapi itu tergantung letak Windows terinstal.
folder lain di dalamnya yang berisi aplikasi-aplikasi metro Windows 8.1.
Biasanya terletak di C:\Program Files. Tapi itu tergantung letak Windows terinstal.
Klik-kanan pada folder itu, pilih Properties.
Masuk ke tab “Security”. Pilih Advanced.
Kemudian muncul jendela berikut. Pada jendela ini, pastikan bahwa ALL
APPLICATION PACKAGES memiliki akses “Read & execute”, dan diterapkan
untuk “This folder, subfolders and files”.
Sekian cara tersebut, Semoga bermanfaat ..
APPLICATION PACKAGES memiliki akses “Read & execute”, dan diterapkan
untuk “This folder, subfolders and files”.
Sekian cara tersebut, Semoga bermanfaat ..













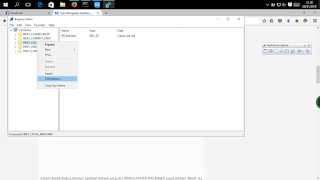


Tidak ada komentar :
Posting Komentar